Má sestra která jela vydělávat do Irska mě zahltila žádostmi o několik koláží, které chce dát některým lidem které tam poznala. Rozhodl jsem se toho využít a zveřejnit postup na výrobu takové koláže.
předmluva
Ačkoliv je zde kategorie grafika spíše jako doplněk a blog na ní rozhodně zaměřený není, já osobně jsem na internetu nenašel snad žádný návod na koláž - v tom slovasmyslu jak ji vidíte níže - a to je dalším důvodem proč vychází tento článek.
Možná bych neměl jen tak zveřejňovat fotky cizích lidí, ale co jsem tak slyšel tak jsou Irové dost v pohodě a užívaj si života, takže to snad nebude problém, navíc moje sestra je už stejně dala do galerie. Pokud Vás zajímají nějaké podrobnosti co se týče práce v Irsku, můžu vám nabídnout tento blog [odkaz] (ta podobnost není náhoda ![]() ).
).
Ještě se předem omlouvám těm, kdo udělali tu stupiditu a Photoshop si počeštili. Budu tedy popisovat jednotlivé kroky (v menu apod.) pouze anglicky, pokud bych je překládal, stejně bych slova jen hodil do slovníku a nebylo by jisté že je použit v češtině stejný výraz. Odkazuji vás tedy též na slovník, např. zde [odkaz].
hotový výtvor
Váš výrobek může vypadat asi takhle:
Příprava polaroidových fotek
Jak jste si všimli, fotky mají rámeček, který je navíc dole tlustší - zkrátka fotky vypadají jako by byly vyfoceny a vytisknuty polaroidem. Některé fotky jsou navíc prohlé.
Otevřeme si v Adobe Photoshop fotku kterou chceme použít a zvolíme image -> convas size, kde při zatřené možnosti relative (doporučuji zvolit také pixely) napíšeme width a heigh základního rámečku. Záleží v jakém rozlišení máte fotku, zkrátka si zkuste různé velikosti, volbu snadno vrátíte pomocí zpět. U fotek 2272 * 1704 je optimální něco mezi 50-75px. Ještě nutno dodat, že dojde k rozšíření plochy projektu (vaše fotka zůstane stejně velká) a Photoshop musí zvolit nějakou barvu pozadí. Je použita druhá (tedy ta v pozadí) barva kterou máte v nástrojích (window -> tools)dole, navolte tedy bílou barvu (FFFFFF).
Pokračujte vytvořením nové vrstvy. layer -> new -> layer (color: none). Poté použijeme Rectagular marquee tool(M) (defaultně úplně první nástroj na pravoúhlé označování) a dole si vybereme plochu, kterou chceme mít jako ten rozšířený okraj.
Poté zvolíme edit -> fill use:color; měla by být nastavená již bílá z pozadí, pokud ne, udělejte tak a odentrujte. select -> deselect.
Nyní se můžete buď vrátit pokud jste si udělali rámeček moc velký nebo malý a zkusit to lépe. Pokud jste spokojeni, můžete na svůj okraj napsat nějaký text, to záleží na Vás, doporučuji použít nějaký pěkný hand-write font. [odkaz] (nějaký hezčí než je v tomto článku ![]() ). Já teď namátkou použiji nějaký Hasty Pudding
). Já teď namátkou použiji nějaký Hasty Pudding ![]() . Vložit text snad zvládnete, je na to nástroj označený velkým T.
. Vložit text snad zvládnete, je na to nástroj označený velkým T.
Na závěr sloučíme všechny vrstvy layer -> merge visible.
Nyní můžete fotku prohnout. Pokud nechcete, máte fotku připravenou a můžete se vrhnout na další, poté se přesuňte k dalšímu nadpisu tohoto článku.
Před prohýbáním fotky si ji budeme muset přesunout do nového, většího projektu. Prohýbání je hezčí u fotek focených na šířku, ale už jsem použil tuto fotku, tak to ukáži na ní.
Opět můžeme použít stejný výběrník oblasti jako výše, vybereme tak celou oblast kterou zkopírujeme edit -> copy, poté vytvoříme nový projekt file -> new, kde by měly být ve width a height hodnoty vaší fotografie s rámečkem, tyto hodnoty rozšíříme klidně o 500px (je to víceméně jedno, ale rozšiřujte raději více než méně ![]() ) pozadí průhledné, čili transparent. Poté vložte obrázek ze schránky edit -> paste. Samotné prohnutí není nic složitého, použijeme na to jeden z filtrů Photoshopu, předtím si ale musíme obrázek obrátit, aby jsme prohýbali správně (jde to samozřejmě jak chcete, ale nevypadá to nic moc). image -> rotate convas -> 90 CW a poté filter -> distort -> shear - navolte asi takto.
) pozadí průhledné, čili transparent. Poté vložte obrázek ze schránky edit -> paste. Samotné prohnutí není nic složitého, použijeme na to jeden z filtrů Photoshopu, předtím si ale musíme obrázek obrátit, aby jsme prohýbali správně (jde to samozřejmě jak chcete, ale nevypadá to nic moc). image -> rotate convas -> 90 CW a poté filter -> distort -> shear - navolte asi takto.
Potvrďte, otočte (image -> rotate convas -> 90CCW) a podklad (ale asi na techniku nejtěžší část) máte za sebou. Stejným způsobem si připravte i další fotky, vězte že třetí kousek už budete dělat naprosto automaticky a rychle.
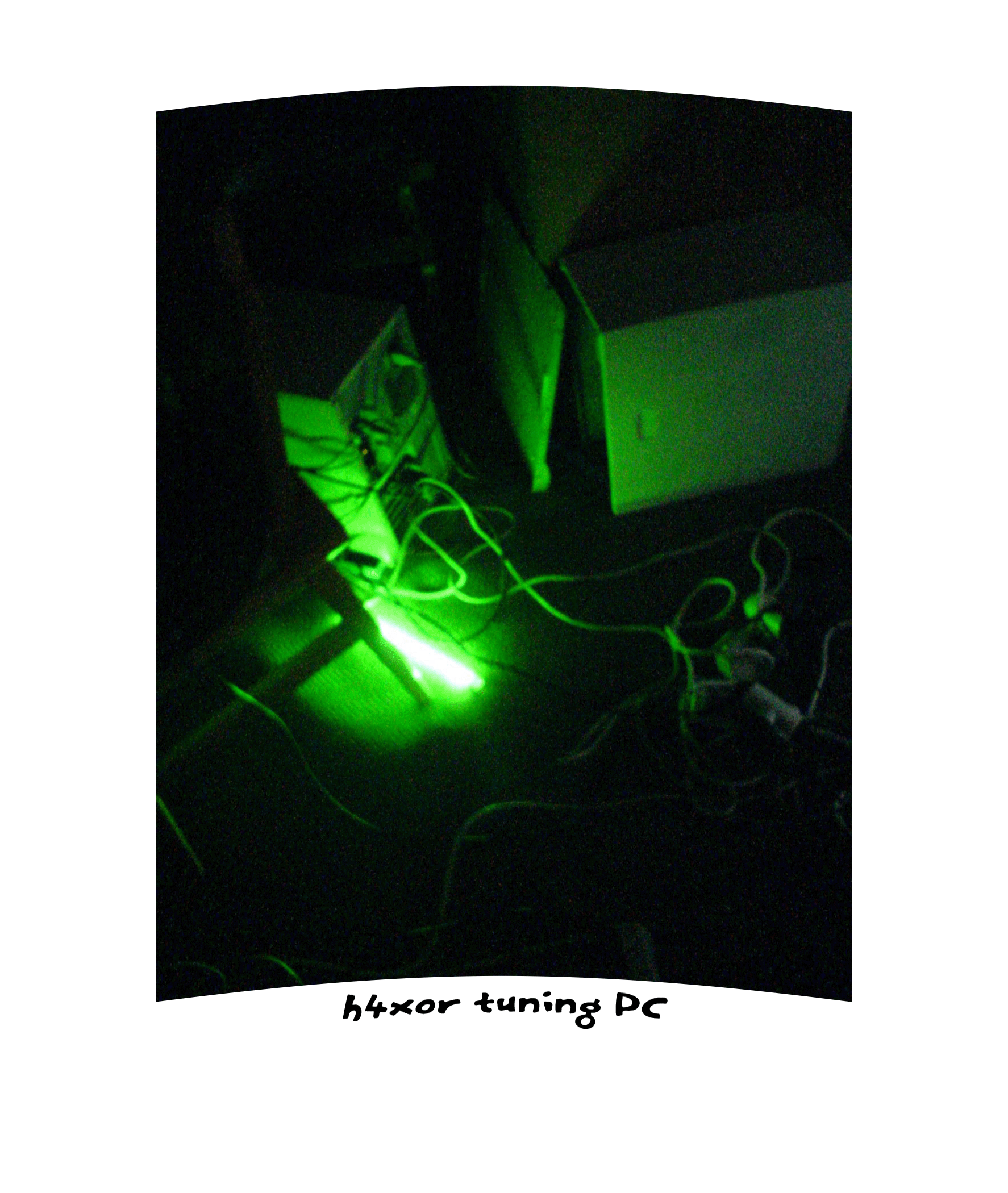
dokončení - rozmístění na plátně
Tohle už vlastně záleží na Vaší fantazii, dám vám jeden typ. Vytvořte nový projekt s průhledným pozadím o rozlišení 3 000 x 2 250 pixelů (výsledný psd obrázek má cca 20 MB ![]() , takže pokud disponujete nějakou mini operační pamětí mohli by jste mít problémy). Pomocí kbelíku s barvou (nebo select -a & fill color) vyplňte nějakou barvou. Zobrazte si vrstvy pokud jste tak již dávno neudělali (window -> layers (F7)), klikněte pravým tlačítkem na vrstvu s barvou a zvolte blending options. Zde zatrhneme bevel and emboss a gradient overlay s tímto nastavením.
, takže pokud disponujete nějakou mini operační pamětí mohli by jste mít problémy). Pomocí kbelíku s barvou (nebo select -a & fill color) vyplňte nějakou barvou. Zobrazte si vrstvy pokud jste tak již dávno neudělali (window -> layers (F7)), klikněte pravým tlačítkem na vrstvu s barvou a zvolte blending options. Zde zatrhneme bevel and emboss a gradient overlay s tímto nastavením.
Můžete experimentovat, zkuste např. edit -> fill (pattern) a tabuli si nalinkovat atd...
Pipravené fotky si potom v Photoshopu otevřete, celé je vyberte, zkopírujte (edit -> copy), přepněte se do vaší nástěnky a vložte (edit -> paste). Obrázky budou pravděpodobně (v závislosti na rozlišení vašich fotek a rozlišení nástěnky) příliš velké, použijte tedy edit -> transoform -> scale a v nabídce nahoře (W: a H:) klikněte na řetěz který vám zaručí správný poměr stran a poté nejlépe asi procentuálně zadejte velikost nového obrázku, stačí jednu stranu, druhá se doplní. Obrázky pak můžete různě natočit pomocí edit -> free transofrm resp. edit -> transform -> rotate. Po rozložení ještě doporučuji kliknout na jednotlivé vrstvy s fotkami (nebo pokud jste si jisti že s nimi již nebudete manipulovat, můžete si fotky sloučit (ne s nástěnkou) a ušetříte si čas) a v blending options zatrhněte drop shadow (např. distance:12px , spread:12% , size:20px).
Přikládám také špendlík, který můžete použít.
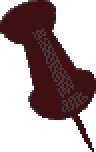
Nebojte, má průhledné pozadí (pokud jste tu přes nějaký IE nebo jiný hnus).
Jak vidíte, tak jsem v koláži použil navíc vystřihnuté postavy. To už ale není součástí tohoto článku, jen vám napovím že se to celkem dobře dělá pomocí nástroje magnetic lasso tool. Pokud si chcete obrázek vytisknout a použít např. jako dárek, nejspíš budete chtít také něco napsat, ale políčko s textem snad zvládnete, pokud ne, řekněte v komentářích.


pekna kokotina tohle neni kolaž ale fotky na barvnym papíre mam mnohem lepsi kolaž a je z 8 čtvrtek a je jedna z nejhezcich !!!!!!!!!!!! cz
cz
chcěla bych umět koláže
Tak sem s tim frajere