V tomto článku se dozvíte, jak si vytvořit razítko v programu Adobe Photoshop. Zajímavý efekt vznikne např. s nápisem TOP SECRET nebo OWNED.
Tuto texturu jsem nedělal jen tak z nudy, ale protože jsem to potřeboval pro něco, na čem momentálně dělám. To ale teď nebudu řešit, ono to brzy vyplave na povrch samo.
Výsledek Vaší práce by měl vypadat nějak takhle:
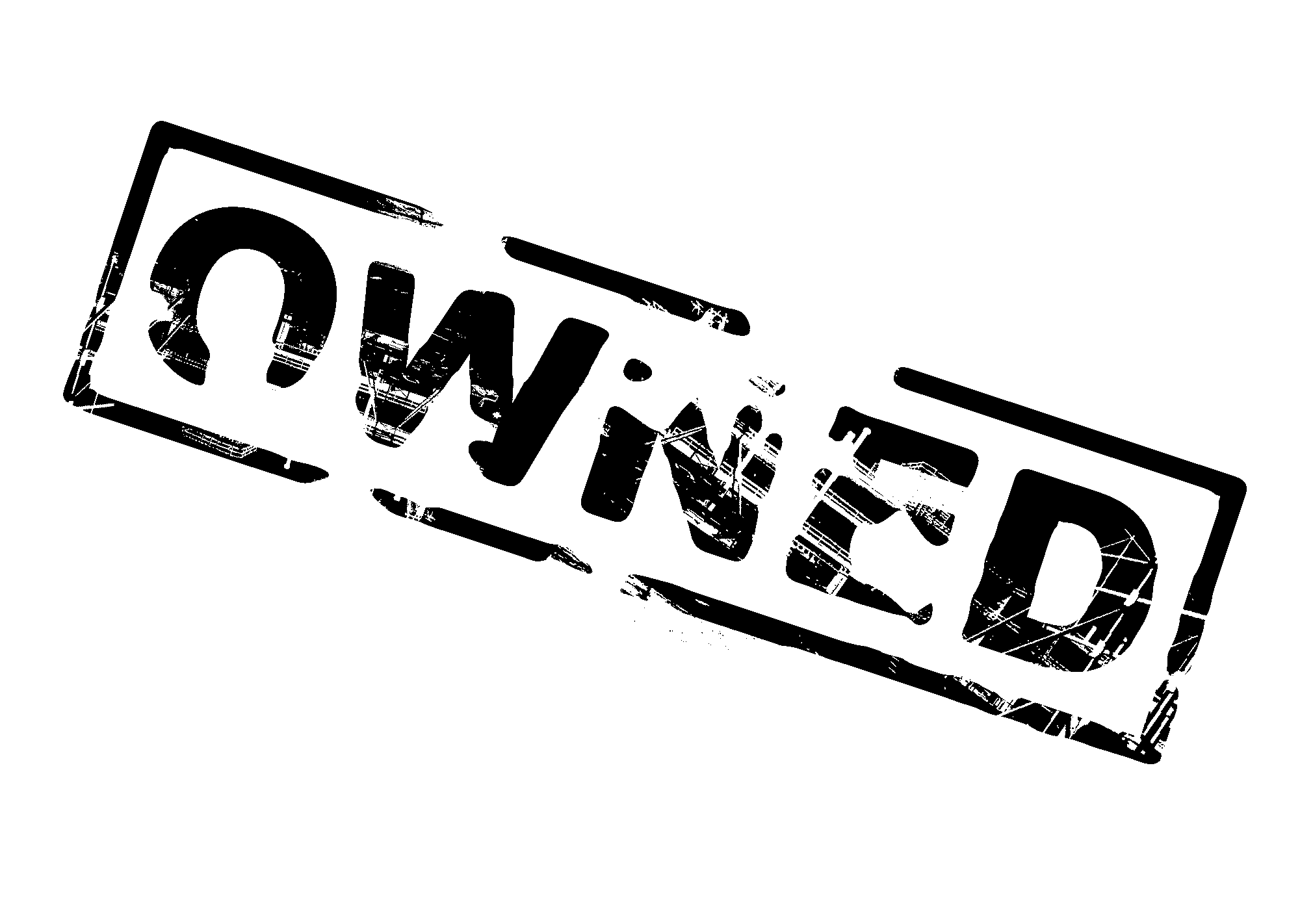
Výroba:
- Vytvoříme si nový, dostatečně veliký obrázek s průhledným pozadím. Tedy file->new; background contents: transparent . Na velikosti skutečně šetřit nemusíte, obrázek si pak jednoduše zmenšíte, ale opačným směrem to nejde (alespoň né tak snadno a se zachováním kvality)
 .
. - Použijeme nástroj pro psaní textů a napíšeme chtěný text. Nedoporučuji používat nějaké extravagantní fonty, nevznikne nic zajímavého.
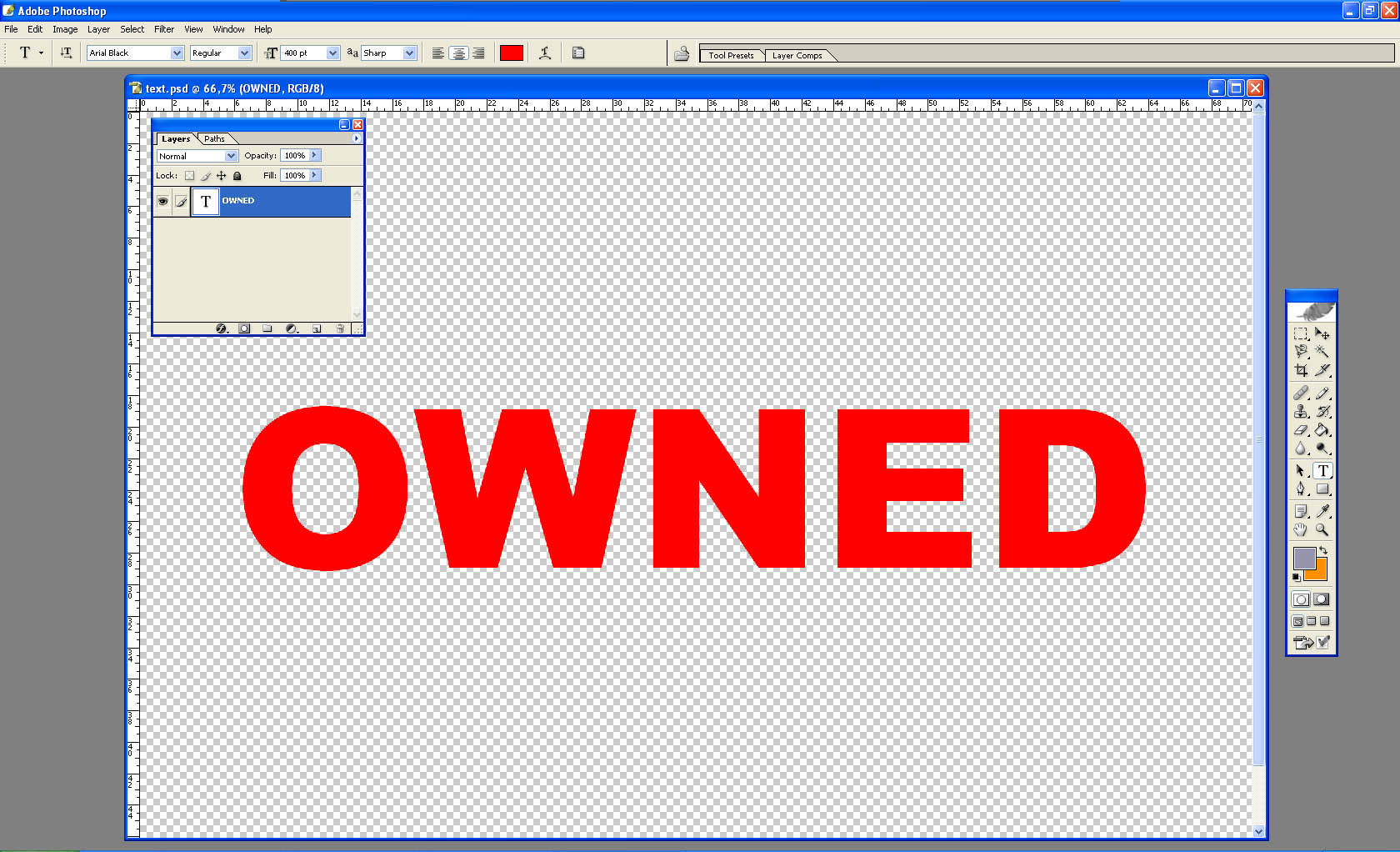
- Nyní použijeme nástroj pro pravoúhlé označování oblasti (rectangular marquee tool) (zkratka M) a označíme oblast okolo textu. Poté zvolíme layer -> new -> layer a ujistíme se že se na ní nacházíme (je označená v přehledu vrstev). Náš označený obdélník je stále aktivní.
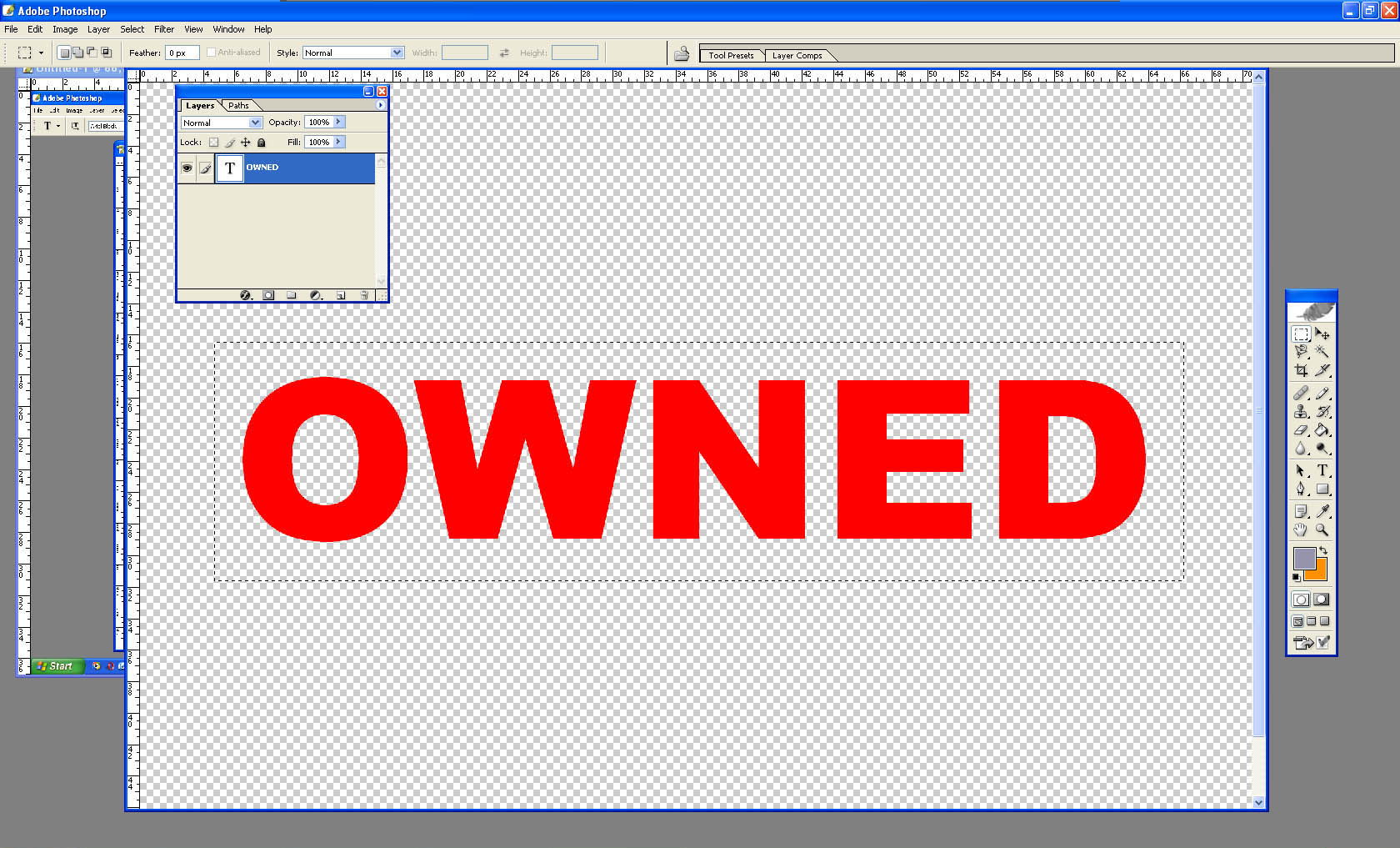
- Zvolíme edit -> stroke , jako color zvolíme tu samou barvu jako jsme použili pro písmo (jednoduše pomocí kapátka). Tloušťka záleží na velikosti vašeho obrázku, já při tvorbě tohoto tutoriálu mám velikost plátna 2000*1422px a tloušťku obtékání jsem zvolil 40px. Pomocí voleb - center, inside, outside - můžete doladit vzdálenost rámečku od textu, pokud jste předtím nezvolili oblast chytře.
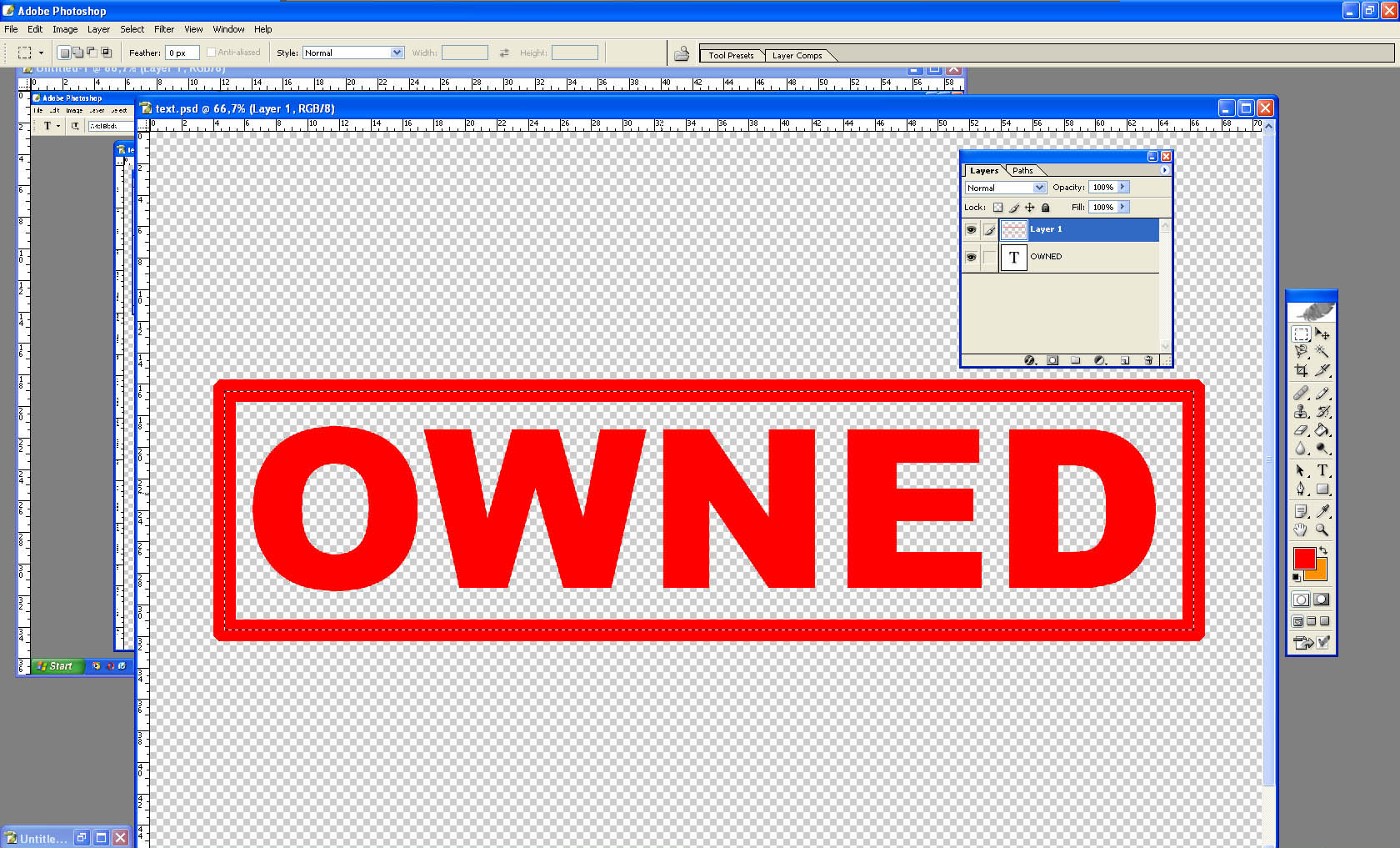
- Možná jste si všimli, že rohy jsou mírně kulaté, zvolte tedy select -> deselect a pomocí tužky rohy zahraňte. Poté si tento projekt minimalizujte, vrátíme se k němu za chvíli.
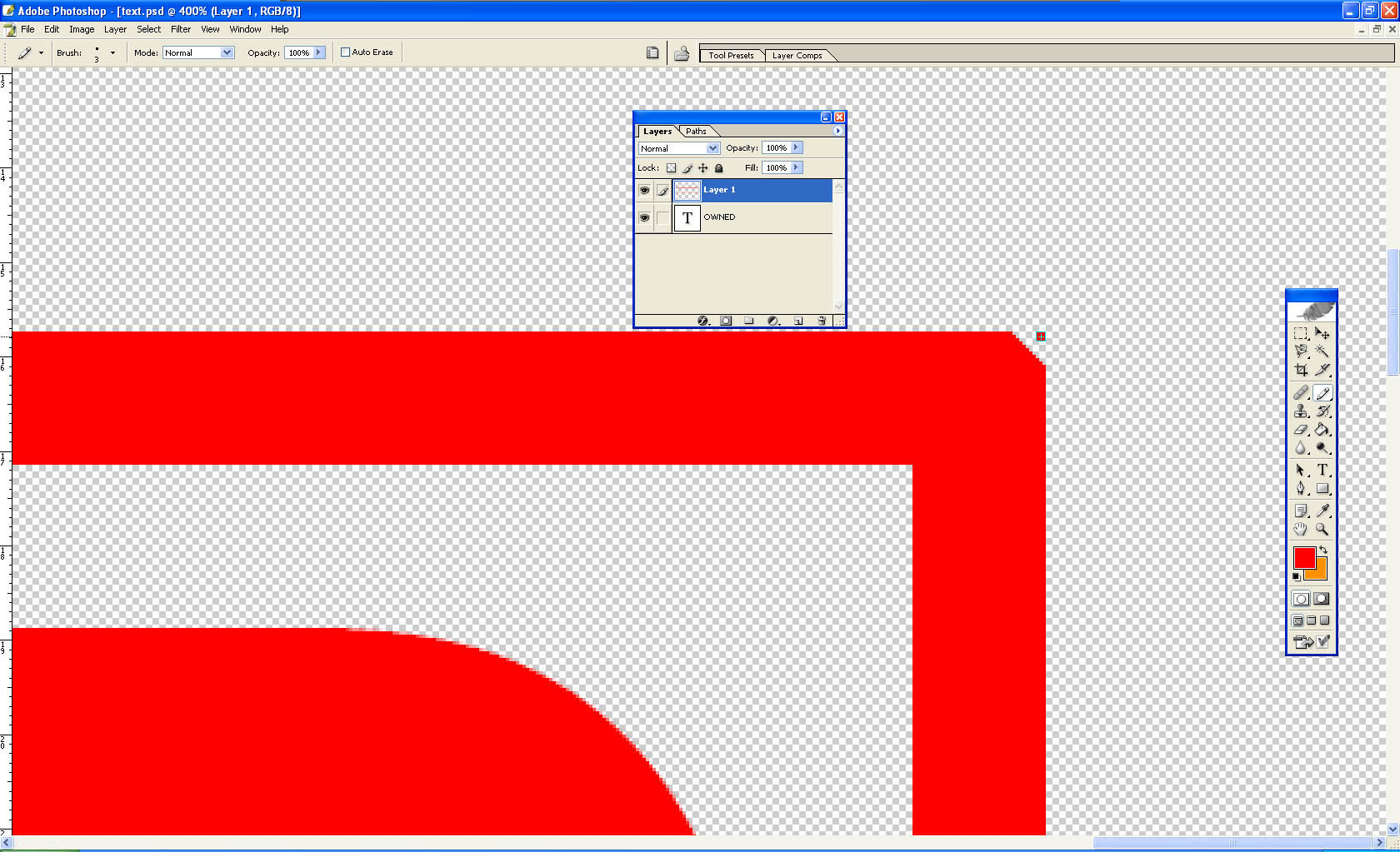
- Nyní přejdeme k tomu, jak udělat šrámy na otisku. Budeme potřebovat nějakou kontrastní fotografii s mnoha čárami, nejvíce se osvědčily fotografie stavenišť, já jsem použil tuto:

- Otevřete si tedy nějakou (nebo použijte tu co já) fotografii a volte image -> adjustment -> threshold, nastavte vhodné hodnoty - v mém případě 115.
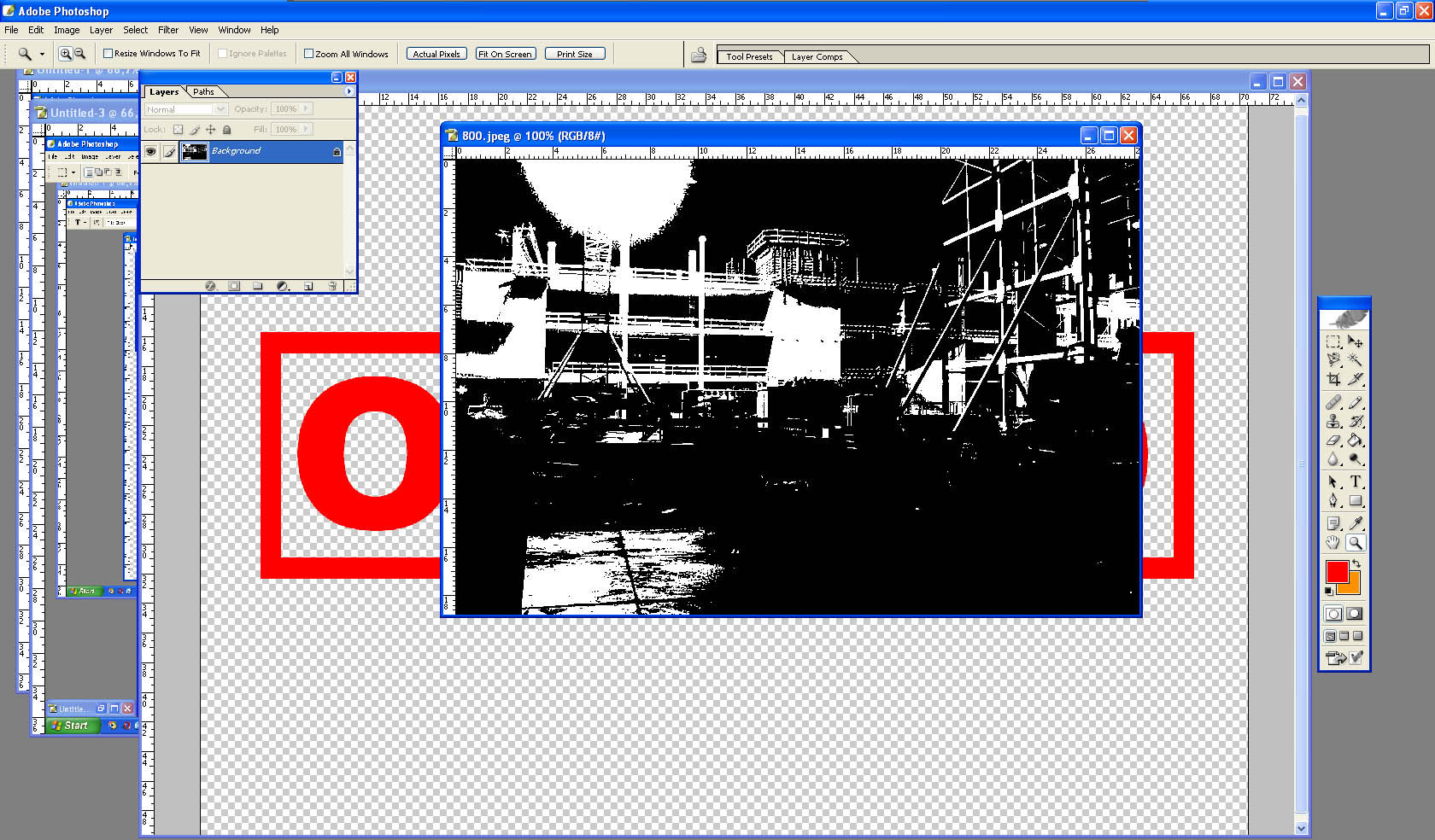
- U některých fotografií se tento bod dělat nemusí, ale v tomto případě ano. Jde nám o to, aby jsme měli co nejvíce černých čar, ale jak vidíte, já je mám bíle. Použijeme proto image -> adjustment -> invert

- Nyní zvolíme v nabídce nástrojů magic wand tool (zkratka W) a klikneme někam do černé oblasti. Poté pomocí select -> similiar označíme celou černou oblast.
- Použijeme edit -> copy, následně se přepneme do našeho původního projektu s textem a zvolíme edit -> paste. Protože je můj vzorek, který jsem si vytvořil vzhledem k textu malý, vložím si vzorky dva. Ujistěte se, že vrstva se vzorkem je v přehledu vrstev úplně nahoře (aby vše překrývaly). Pokud ne, jednoduše pomocí myši přes drag and drop hoďte vrstvy nahoru.
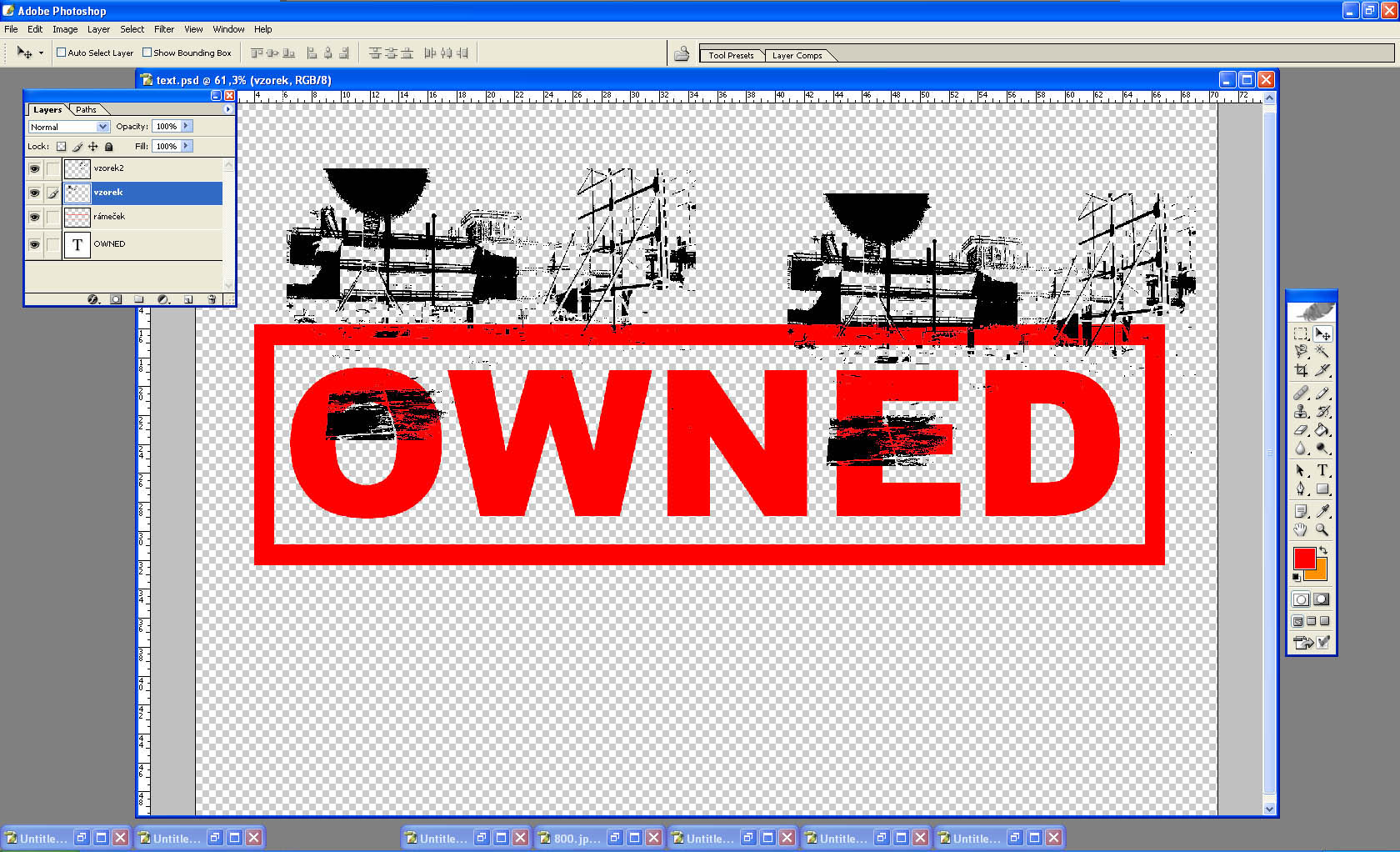
- Poté v přehledu vrstev označíme jeden ze vzorků a převrátíme jej, aby jsme neměli úplně stejné vzorky. edit -> transform -> rotate 180. Vzorky můžeme samozřejmě libovolně transformovat pomoci edit -> free transform.
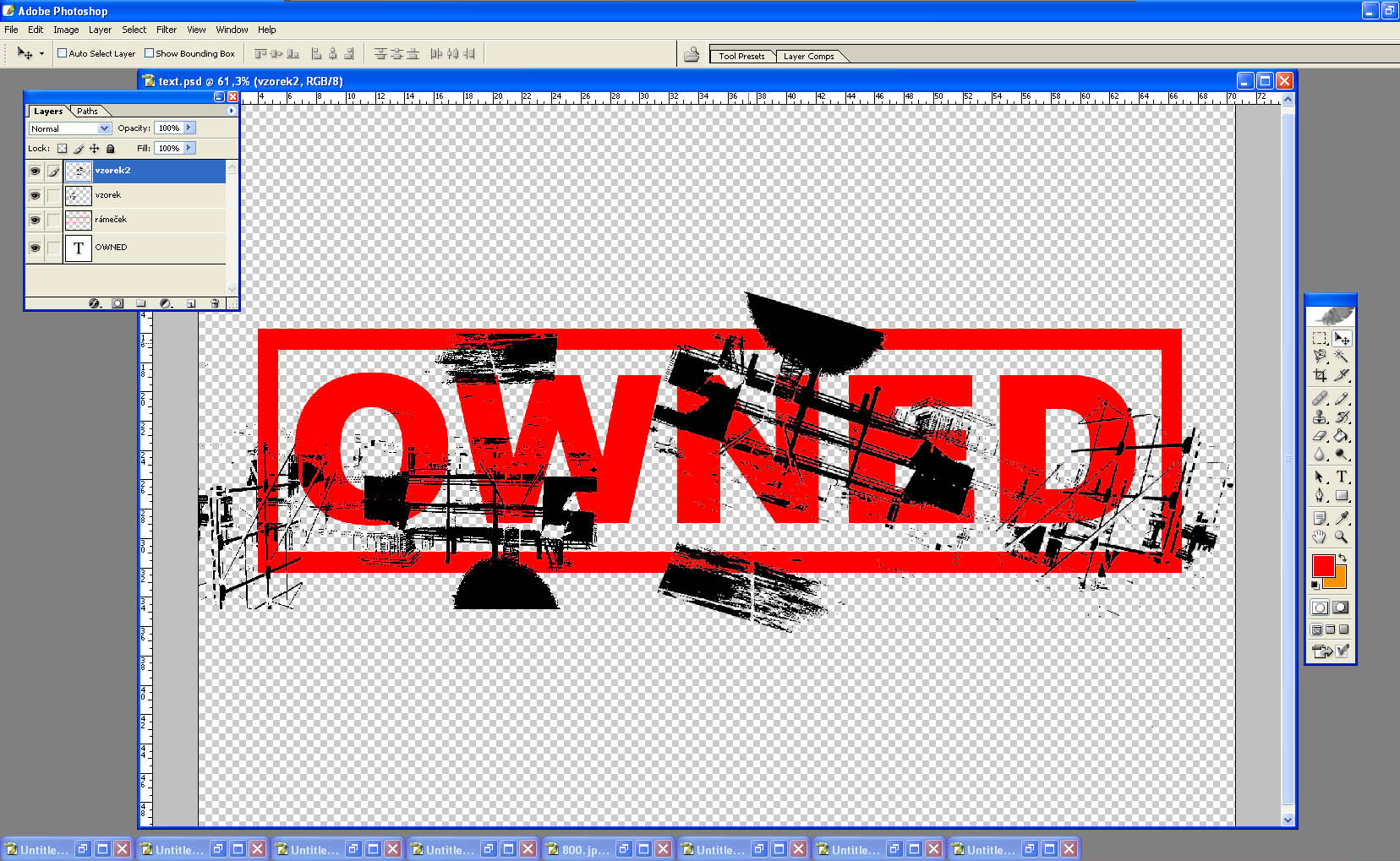
- Nyní sloučíme všechny vrstvy přes menu layer -> merge visible, poté stejně jako na začátku označíme všechno černé. Magic wand tool na černou oblast, poté select -> similiar. Poté pomocí edit -> cut jednoduše černou vrstvu smažeme a zůstane nám pod ní průhledná oblast.
- Teď přebarvěte vzorek na černo, pokud stojíte o jinou barvu - neřešte to a věřte mi
 . image -> adjustment -> replace color, popřípadě dolaďte přes image -> adjustment -> brightness/contrast.
. image -> adjustment -> replace color, popřípadě dolaďte přes image -> adjustment -> brightness/contrast. - Zvolte si jako primární barvu černou a jako sekundární bílou.

- filter -> sketch -> stamp, zde jsem navolil hodnoty 18 a 27, ale bude to asi dost individuální. Nyní opět pomocí magické hulky a pomocí select -> similiar smažete bílou oblast.
Jak to jednoduše vkládat do obrázků
-Zkrátka si definujeme tento vzorek jako štětec
- Jak je váš obrázek velký není tak důležité, protože si velikost štětce poté jednoduše zmenšíte. Použijte edit -> free transform a obrázek si trochu natočte, vypadá to lépe.
- V menu dejte edit -> define brush present, pojmenujte ho třeba owned.psd. Nyní můžete kdykoliv použít nástroj štětec a dát si svůj owned resp. jiné razítko kam chcete (bude úplně dole mezi štětci).
Konečná ukázka

Ty woe mas nejak uklizeno kolem PC, ne?
To je dost stara fotka, vzhledem k tomu že mam ještě tiskárnu na stole a CRTčko, šlo mi jenom o ukázku.
hele nechtel by jsi mě pls s tím razítkem poradit ,ale na e-mailu bych ti řekl víc,když tak napiš dík
,ale na e-mailu bych ti řekl víc,když tak napiš dík
potřebuju jedno vyrobit
můj e-mail: vw-corrado@seznam.cz
danek<zavináč>antonindanek cz
cz
Momentálně jsem v Irsku a nemám svůj počítač (nemam Photoshop). Ale můžeš mi napsat, třeba ti poradim i bez něj.
martin.suchanek12<zavináč>seznam cz
cz
Hele nebylo by i to razitko top secret to by se mi hodilo vic
danek<zavináč>antonindanek cz
cz
Tak stačí vzít ten první obrázek a nadefinovat si ho viz. článek.
No já používám trochu jinou metodu...ne vždy je firemní razítko po ruce... ;) Takže...
ve PhotoFiltre Studio X, nový soubor > rozměr v cm! 4,5x1,8cm (4 řádky razítka) > Dle libosti text (velikost 17 až 24) > v pravém sloupci menu vyberu úmělecký štětec > pár kliku na:
1. Nasprejovat (dá efekt otisk podtisku razítka)
2. Špachtle (nedokonalosti otisku)
3. Dvojbarevně (doúprava, aby byl výraznější text razítka)
...a je hotovo... ;)
Když je libo přiat parafu, tak:
1. scan podpisu
2. otevřít, maska průhlednosti (ikona v horní nabídce)
3. uložit *.png !!!!
4. kopie
5. vložit na razítko...
Good Luck...